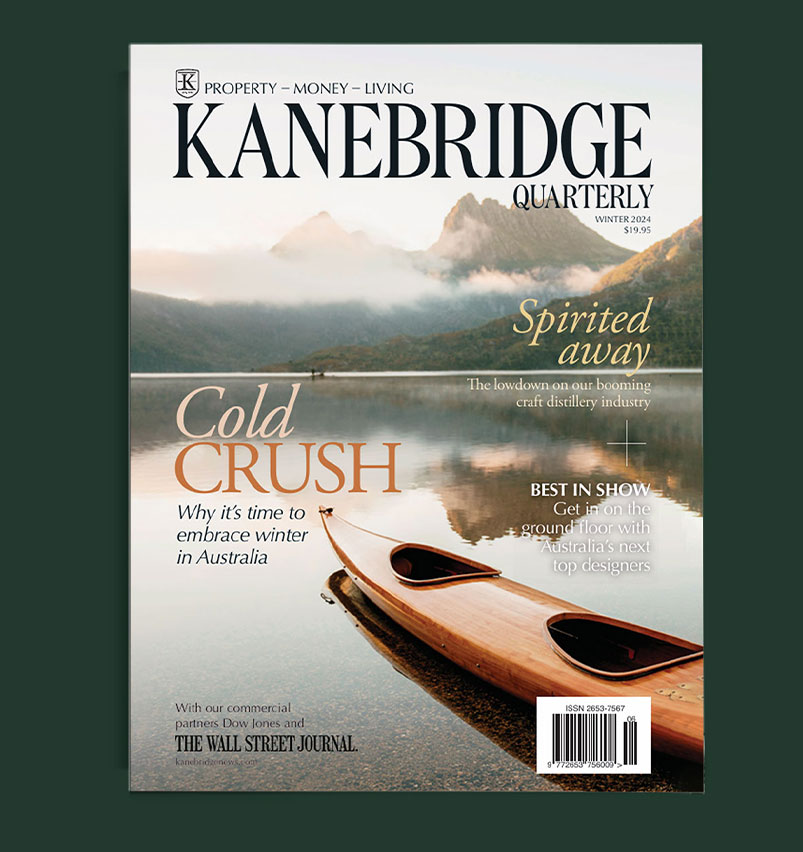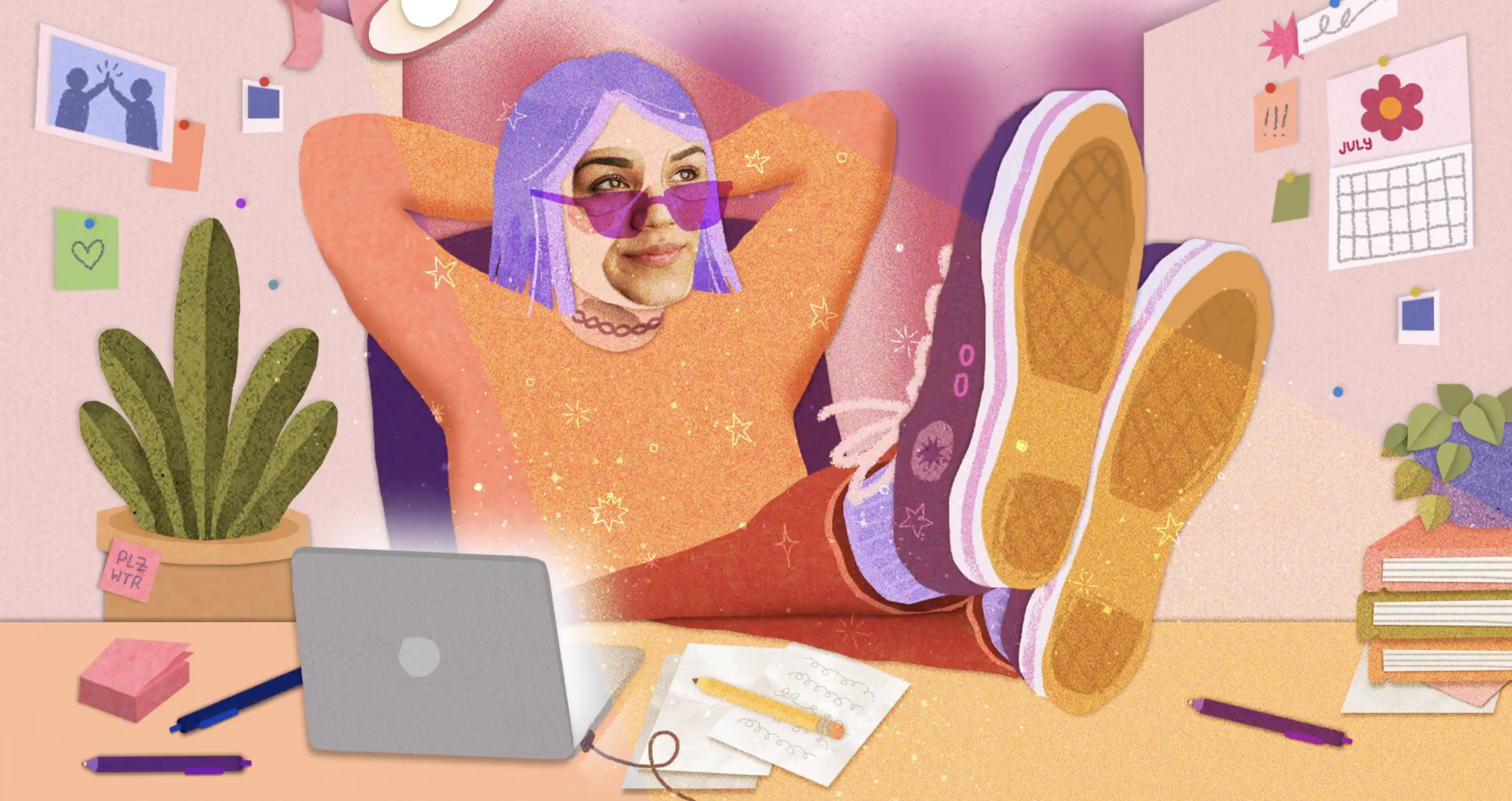Our 2021 Laptop Buying Guide: How to Choose the Best for You
From Chromebooks to Windows PCs to MacBooks, buying a laptop is still a confusing mess.
So there you are, in the Best Buy laptop section, staring down the biggest decision of your life: Which one should I make mine?
Do you head for the low-cost Chromebooks? Pull out Google Translate to decipher the placards next to the Windows machines? Or go to the “Honey, I Shrunk the Apple Store” area to check out the MacBooks?
No pressure, but one wrong move and BAM! You’re typing away on a mistake for the next three to five years.
Don’t worry, we’re going to make sure that doesn’t happen. Plus, I’ve got good news: It’s a great time to buy a laptop! The surge in sales and increased usage fueled by our everything-from-home lives got laptop makers finally improving what has been a fairly stagnant selection.
Look at the Samsung Galaxy Book Pro 360 introduced in April. It has a beautiful OLED display and a quiet keyboard, so you don’t disrupt your dog’s nap. It also has a very timely video-calling upgrade: “We responded in real-time with changes to the product,” said Hassan Anjum, Samsung Electronics America’s head of product for computing, explaining that engineers worked to improve the laptop’s microphones, camera and speakers.
But there are at least four different configurations of it—and then there are, you know, hundreds of other laptops that might tempt you.
That’s where my fresh list of laptop buying rules comes in. They are devised to help you get to the right laptop, buy it right and then use it right, whether it’s for a return to the classroom or the conference room. You can do this.
Make sure you really need a new laptop.
Too many perfectly good laptops end up in the landfill. So before you start the buying process, have you tried to fix up your current laptop? Is this something a tuneup, part replacement or software update could fix? If not, just make sure you properly wipe your data and recycle the machine. Here’s a search tool to find a recycling location.
Pick your operating system.
Chances are you probably know which OS you want based on past experience, your other gadgets or what your school or company requires. Here’s an overview of your three main choices:
Microsoft Windows: Still the most widely used laptop OS, it’s your best bet if you need Microsoft apps like Word, Excel, Outlook, etc., plus other job-specific types of software. It also syncs well with Android phones.
All systems now on shelves come with Windows 10, but Windows 11 is due out before the end of the year as a free update. Before you buy, make sure the laptop is eligible for a Windows 11 upgrade by checking the manufacturer’s website. Windows laptops generally range from $400 to $4000.
Google Chrome OS: Hugely popular with students, a Chrome laptop (aka a Chromebook) is a good choice if you primarily need the web. They can run Android apps, too. These systems tend to be the most affordable of the bunch, usually under $880
Apple MacOS: If you’re already in Apple’s walled garden—and own an iPhone and/or iPad—Apple’s $1499-and-up MacBook Air and Pro are worth considering for their integration with iMessage, Safari, AirPods and more. All MacBooks currently ship with MacOS Big Sur, but the next version, Monterey, will be a free upgrade this fall to all currently on-sale systems.
Pick your hardware.
Ultrabooks, 2-in-1s (aka tablet laptops), gaming laptops, business laptops—there are more arbitrary laptop categories than seasonal Starbucks coffee flavours.
Instead, when considering a laptop, remember my three Ps: power, portability and price. More power and more portability typically means higher price. (If you have a lot of peripherals or work with digital media, you should also consider a fourth P: ports.) I have long evaluated laptops with these in mind. And while I haven’t tested every laptop in existence—one day, one day!—here are a few that I quite enjoy:
Windows: Check out Microsoft’s own Surface Laptop 4. Starting at $1599, it’s thin and light, and has a comfortable keyboard and responsive trackpad. I also like Samsung’s $1300-and-up Galaxy Book Pro 360. Unlike the Surface Laptop, its screen flips 360 degrees and comes with an S Pen, so you can use it as a full-on tablet. Both of these laptops come with 13- and 15-inch screen options. I’ve long preferred 13-inch laptops for their portability, but others prefer more screen real estate.
Chromebook: I’ve been a fan of Google’s own 13.3-inch Pixelbook Go. The keyboard is quieter than anything else I’ve tried. It has a 1080p webcam and a touch screen, and it’s very compact. At approx. $850 it’s on the pricey end; if you want to spend less, check out these recommendations.
MacBook: The new MacBook Pro with the M1 chip has been my main computer for the past few months, and I’m still blown away by how quiet and cool it runs, even with dozens and dozens of browser tabs open. If you’re in the market for a Pro, maybe hold off, since there are reports of a redesigned version due this fall. But even the M1-powered MacBook Air, which starts at $1400, has great battery life and everyday performance—and no fan.
Pick your specs.
Oh, you thought I was done? LOL. If you’re buying directly from a manufacturer’s website, you’ll likely have a choice of the following:
Processor: On the Windows side, you’re going to see Intel and AMD options. The Surface Laptop 4, for instance, offers both. (I’ve long gone with Intel for its longer battery life but here’s more info if you’re debating the two.) The Samsung Galaxy Book Pro 360 has Intel’s brand new 11th-generation processors, which promise better performance and battery life, and faster wake times. How can you tell? It says Intel Core i7-1165G7 on its website. The first numbers—11—refer to the generation. (For more deciphering, check out Intel’s explainer.)
Chromebooks are available with a selection of processors, too. For better performance, go with an Intel Core chip. With MacBooks, avoid getting one with an Intel processor. Apple has said it would move to fully using its own chips in the next year or two.
RAM: For everyday tasks, 8 gigabytes of RAM should be plenty for a Windows PC or MacBook. But if you run lots of applications and you’re a website tab hoarder, it won’t hurt to go up to 16GB—or even higher where possible.
Storage: On lower-end systems such as Chromebooks, storage often starts at 32GB. If you’re planning to download photos, videos and documents, 64GB or 128GB will be safer. On higher-end Windows or Mac models, 256GB is standard. If you need more storage, before ponying up hundreds for an upgraded laptop, consider a cheaper and portable SanDisk or Samsung external solid state drive (aka SSD).
Embrace accessories; resist warranties.
Typically I’d recommend buying directly through the laptop maker’s website, but there are too many good deals through retailers such as Best Buy and Newegg right now. Shop around for the best deal, but make sure you’re matching up specs to ensure all is equal. Also, beware: The global chip shortage is already causing prices from some manufacturers to rise.
Many sellers will push an extended warranty, often around $250. It will cover things like accidental damage, etc. My colleagues and I have never found these to be worthwhile, but only you can be the judge of how likely you are to spill coffee all over your new keyboard.
One thing you should buy? A USB-C dongle. Most new laptops have USB-C ports (bye-bye, big old USB port!). That means you’ll need an adapter for plugging in any older cords or peripherals. Apple will try to sell you a $19 one at checkout. Don’t do it. This one from Anker costs the same but has three USB ports. (Update: The recommended adapter sold out after the column was published; we also recommend this $30 5-in-1 hub from Anker, which is in stock.)
If you follow all of these rules and still come up with a bad laptop, don’t blame me. Blame the insane number of choices.
Reprinted by permission of The Wall Street Journal, Copyright 2021 Dow Jones & Company. Inc. All Rights Reserved Worldwide. Original date of publication: Updated Aug 08, 2021
 Copyright 2020, Dow Jones & Company, Inc. All Rights Reserved Worldwide. LEARN MORE
Copyright 2020, Dow Jones & Company, Inc. All Rights Reserved Worldwide. LEARN MORE
This stylish family home combines a classic palette and finishes with a flexible floorplan
Just 55 minutes from Sydney, make this your creative getaway located in the majestic Hawkesbury region.
As Paris makes its final preparations for the Olympic games, its residents are busy with their own—packing their suitcases, confirming their reservations, and getting out of town.
Worried about the hordes of crowds and overall chaos the Olympics could bring, Parisians are fleeing the city in droves and inundating resort cities around the country. Hotels and holiday rentals in some of France’s most popular vacation destinations—from the French Riviera in the south to the beaches of Normandy in the north—say they are expecting massive crowds this year in advance of the Olympics. The games will run from July 26-Aug. 1.
“It’s already a major holiday season for us, and beyond that, we have the Olympics,” says Stéphane Personeni, general manager of the Lily of the Valley hotel in Saint Tropez. “People began booking early this year.”
Personeni’s hotel typically has no issues filling its rooms each summer—by May of each year, the luxury hotel typically finds itself completely booked out for the months of July and August. But this year, the 53-room hotel began filling up for summer reservations in February.
“We told our regular guests that everything—hotels, apartments, villas—are going to be hard to find this summer,” Personeni says. His neighbours around Saint Tropez say they’re similarly booked up.
As of March, the online marketplace Gens de Confiance (“Trusted People”), saw a 50% increase in reservations from Parisians seeking vacation rentals outside the capital during the Olympics.
Already, August is a popular vacation time for the French. With a minimum of five weeks of vacation mandated by law, many decide to take the entire month off, renting out villas in beachside destinations for longer periods.
But beyond the typical August travel, the Olympics are having a real impact, says Bertille Marchal, a spokesperson for Gens de Confiance.
“We’ve seen nearly three times more reservations for the dates of the Olympics than the following two weeks,” Marchal says. “The increase is definitely linked to the Olympic Games.”

Getty Images
According to the site, the most sought-out vacation destinations are Morbihan and Loire-Atlantique, a seaside region in the northwest; le Var, a coastal area within the southeast of France along the Côte d’Azur; and the island of Corsica in the Mediterranean.
Meanwhile, the Olympics haven’t necessarily been a boon to foreign tourism in the country. Many tourists who might have otherwise come to France are avoiding it this year in favour of other European capitals. In Paris, demand for stays at high-end hotels has collapsed, with bookings down 50% in July compared to last year, according to UMIH Prestige, which represents hotels charging at least €800 ($865) a night for rooms.
Earlier this year, high-end restaurants and concierges said the Olympics might even be an opportunity to score a hard-get-seat at the city’s fine dining.
In the Occitanie region in southwest France, the overall number of reservations this summer hasn’t changed much from last year, says Vincent Gare, president of the regional tourism committee there.
“But looking further at the numbers, we do see an increase in the clientele coming from the Paris region,” Gare told Le Figaro, noting that the increase in reservations has fallen directly on the dates of the Olympic games.
Michel Barré, a retiree living in Paris’s Le Marais neighbourhood, is one of those opting for the beach rather than the opening ceremony. In January, he booked a stay in Normandy for two weeks.
“Even though it’s a major European capital, Paris is still a small city—it’s a massive effort to host all of these events,” Barré says. “The Olympics are going to be a mess.”
More than anything, he just wants some calm after an event-filled summer in Paris, which just before the Olympics experienced the drama of a snap election called by Macron.
“It’s been a hectic summer here,” he says.

AFP via Getty Images
Parisians—Barré included—feel that the city, by over-catering to its tourists, is driving out many residents.
Parts of the Seine—usually one of the most popular summertime hangout spots —have been closed off for weeks as the city installs bleachers and Olympics signage. In certain neighbourhoods, residents will need to scan a QR code with police to access their own apartments. And from the Olympics to Sept. 8, Paris is nearly doubling the price of transit tickets from €2.15 to €4 per ride.
The city’s clear willingness to capitalise on its tourists has motivated some residents to do the same. In March, the number of active Airbnb listings in Paris reached an all-time high as hosts rushed to list their apartments. Listings grew 40% from the same time last year, according to the company.
With their regular clients taking off, Parisian restaurants and merchants are complaining that business is down.
“Are there any Parisians left in Paris?” Alaine Fontaine, president of the restaurant industry association, told the radio station Franceinfo on Sunday. “For the last three weeks, there haven’t been any here.”
Still, for all the talk of those leaving, there are plenty who have decided to stick around.
Jay Swanson, an American expat and YouTuber, can’t imagine leaving during the Olympics—he secured his tickets to see ping pong and volleyball last year. He’s also less concerned about the crowds and road closures than others, having just put together a series of videos explaining how to navigate Paris during the games.
“It’s been 100 years since the Games came to Paris; when else will we get a chance to host the world like this?” Swanson says. “So many Parisians are leaving and tourism is down, so not only will it be quiet but the only people left will be here for a party.”
This stylish family home combines a classic palette and finishes with a flexible floorplan
Just 55 minutes from Sydney, make this your creative getaway located in the majestic Hawkesbury region.